Apeaksoft iPhone Data Recoveryの使用ガイドページへようこそ。
このページの詳細に従って、WhatsAppなどのAPPで、写真、メッセージ、連絡先、メモ、通話履歴、ビデオ、カレンダー、ビデオなどの削除または紛失したiOSファイルや、送信した絵文字を含むチャット記録を復元できます。 、Facebook、Kik などをデバイス上で利用できます。
iOS データ復元のリーダーである Apeaksoft iPhone Data Recovery は、必要な時点のバックアップを選択し、それを iTunes または iCloud にダウンロードして、バックアップしたデータを復元するのに役立ちます。さらに、復元するデータを柔軟に選択したり、ワンクリックですべてのデータを復元したりすることもOKです。

1ステップ。 iPhone Data Recovery をインストールする前に、次のダウンロード リンクを使用して PC にダウンロードしてください。
2ステップ。 ダウンロードしたファイルをダブルクリックします。次に、Apeaksoft iPhone Data Recovery をインストールするプロセスが表示されます。
まず、ソフトウェアで使用した言語を設定する必要があります。 そしてクリック OK.
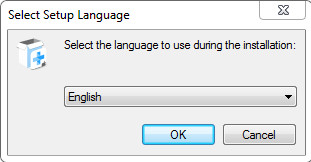
3ステップ。 ライセンス契約を注意深く読み、クリックしてください Next.
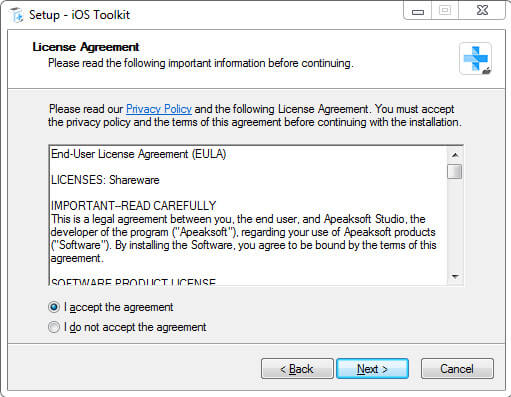
4ステップ。 次に、Apeaksoft iPhone Data Recoveryに関するファイルを保存するパスを選択する必要があります。
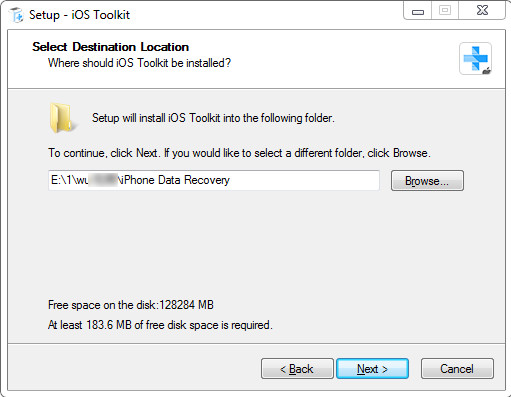
5ステップ。 次のウィンドウでは、該当するユーザーとショートカットに関する設定を尋ねられます。
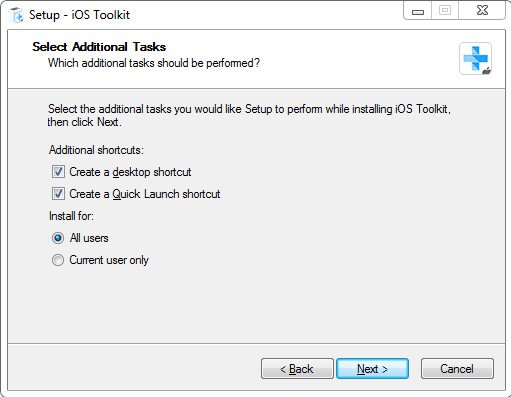
6ステップ。 その後、行った設定が表示されます。正しいことを確認してクリックしてください インストールを開始する.
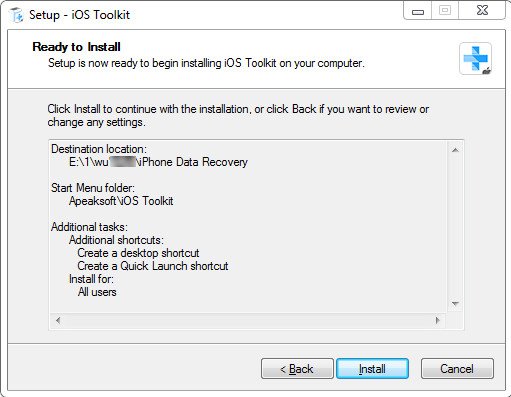
数秒後、完了ウィンドウが表示されます。 クリックすることもできます 終了 それを起動します。
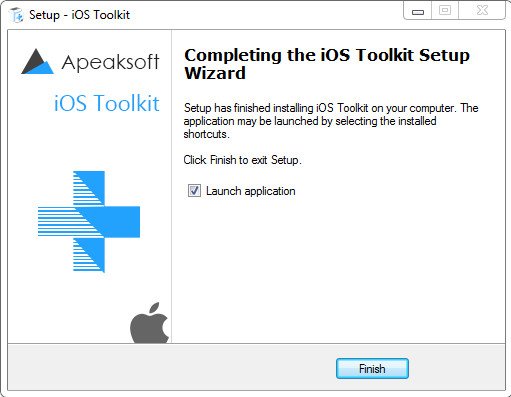
このソフトウェアを初めて起動すると、登録ウィンドウがポップアップ表示されます。メールアドレスと登録コードを入力してください。

また、インターフェイスの右上隅にある鍵のアイコンをクリックして、レジスタ ウィンドウを開くこともできます。
メニューアイコンをクリックして検索するのと同じです 登録する オプションを選択します。

注: 購入が完了すると、注文フォームに入力した電子メール アドレスに登録コードが送信されます。
電子メールアドレス: 注文フォームに記入したEメールアドレス。
登録コード: 購入が成功した後に受け取った注文確認書にアクティベーション キー、ライセンス コード、または KEYCODE(S) としてマークされている文字列。
データを回復する前に、回復されたデータとバックアップの保存パスを設定する必要があります。
環境設定 メニューリストで。

設定ウィンドウが表示されます。このウィンドウでは、出力パスとバックアップ パスのパスを設定できます。

ソフトウェアアイコンをダブルクリックしてプログラムを開き、 iPhone データ復元 一部。 iOS デバイスを USB 経由で接続する必要があります。

デバイスのロックを解除するよう通知し、コンピューターを信頼するかどうかを尋ねます。ここでチェックを入れる必要があります 信頼。 次に、をクリックします [次へ]ボタン。お使いのデバイスが iPhone 4/3GS、iPad 1、または iPod touch 4 の場合は、プラグインをダウンロードし、インターフェイスの手順に従ってスキャン モードに入る必要があります。

次に、 スキャンの開始 ボタンをクリックすると、iPhone 上のすべてのデータがスキャンされます。

次の図に示すように、デバイス上のスキャンされたデータが左側のバーに表示されます。持っているかどうかに関係なく、このバーには回復できるあらゆる種類のデータがあります。
上部で、表示された結果を選択できます - Show all or 削除されたもののみを表示。連絡先情報などのデータを右側のバーでプレビューすることもできます。
回復するデータを選択します。

回復するデータを決定したら、クリックします 回復する 右下隅のボタンをクリックして開始します。すると、次の画像のようなウィンドウがポップアップ表示されます。対象のデータをPCに保存します。最後に行う必要があるのは、データの保存パスを設定してバックアップとして保存することだけです。

数秒で完了します。

また、回復したデータを PC から iPhone または他の iDevice に転送する必要がある場合は、iPhone 転送が必要になる場合があります。 最適なソリューションを見つけるにはここをクリックしてください.
注: バックアップ ファイル用の iTunes パスワードをお持ちの場合、ソフトウェアは iTunes パスワードを入力するためのウィンドウをポップアップ表示します。プログラムがデータのスキャンを続行するには、パスワードを入力する必要があります。

iTunes のパスワードをお持ちでない場合は、このソフトウェアが簡単なパスワードを設定します。

iOS 13以降のユーザーの場合、通話履歴、FaceTime、Safari履歴データを暗号化してスキャンするかどうかを確認する必要があります。よろしければクリックしてください 暗号化スキャン。そうでない場合は、クリックしてください キャンセル また、スキャン結果には通話履歴、FaceTime、Safari 履歴のデータは表示されません。

注意点として、iTunes バックアップのデータを復元する場合、PC に iTunes アプリがあることを確認する必要があります。これを使用してバックアップをスキャンできるようにします。
プログラムを実行し、iOSデバイスを接続します。 入る iPhone データ復元 左のバーで2番目の部分を選択します。

右側のグラフでは、各バックアップ名とその時刻を確認できます。
iTunes が最新のバックアップのみを保存できるのと比較して、Apeaksoft iPhone Data Recovery は作成したさまざまな時点のすべてのバックアップを表示できます。
ターゲットを選択してクリックします 開始.

その後、このソフトウェアはiTunesバックアップをすばやくスキャンします。

スキャン後、iTunes で作成したバックアップ内のすべてのデータが表示されます。回復したいデータを選択します。

次に、をクリックします。 回復する 右下隅のボタンをクリックして回復を開始します。その前に、次の図のようなポップアップウィンドウが表示されます。設定したパスに従って、対象のデータを PC に保存します。

回復する 保存パスを確認したら、 ボタンをクリックしてください。そして数秒でそれは完了します。

iCloud バックアップからデータを復元する前に、バックアップを確認する必要があります。 iCloud アカウントをお持ちであっても、iCloud 上にバックアップがあるわけではありません。したがって、まずバックアップを確認してください。
プログラムを起動し、iOSデバイスを接続します。 入る iPhoneデータ復元 3番目の部分を選択します– iCloudバックアップから復元する ファイル 左のバーに表示されます。
Apple IDとパスワードを入力します。

注: XNUMX要素認証を有効にしている場合は、 信頼 iPhone のボタンをクリックすると、Apple から確認コードが iPhone に送信されます。受信した認証コードを本ソフトウェアに入力します。

iCloudから削除されたデータをスキャンして回復する2つの方法を次に示します。
XNUMXつの方法は、iCloudをクリックすることです バックアップ iCloudバックアップからデータを回復します。

次に、これまでに作成したすべてのiCloudバックアップを表示できます。 ダウンロードするものをXNUMXつ選択してください。

クリックした後 ダウンロード 右側に、ダウンロードするデータの種類を選択するウィンドウが表示されます。データを選択してチェックを入れます Next.

スキャン処理が完了したとき。左側のペインでデータ タイプをクリックすると、右側に詳細が表示されます。復元したい削除されたファイルを選択し、「復元」ボタンをクリックして、削除されたデータを iCloud バックアップからコンピューターにエクスポートします。

連絡先、メモ、リマインダー、写真など、iCloud から復元したいデータの種類を選択することもできます。その後、 開始 iCloudデータをスキャンするボタン。

数秒以内に、プログラムがダウンロードしたデータが表示されます。復元したいデータをタップし、 をクリックします。 回復する 右下隅にあります。
そして次の写真に示すように、という名前のボタンがあります デバイスに復元。 復元する連絡先を選択した場合にのみ表示されます。
このボタンをクリックすると、連絡先をiDeviceに直接復元できます。

次に、設定した保存パスを記録するウィンドウが表示されます。このパスに従って、対象のデータが PC に保存されます。

さまざまな回復ニーズに合わせて、以下にいくつかの具体的なソリューションをリストします。必要なものをクリックして確認してください。お役に立てば幸いです!
Apeaksoft iPhone Data Recovery for Macの使用ガイドページへようこそ。
このページの詳細に従って、WhatsAppなどのAPPで、写真、メッセージ、連絡先、メモ、通話履歴、ビデオ、カレンダー、ビデオなどの削除または紛失したiOSファイルや、送信した絵文字を含むチャット記録を復元できます。 、Facebook、Kikなど。
高い復元率を備えた Apeaksoft iPhone Data Recovery for Mac は、必要な時点のバックアップを選択し、iTunes または iCloud にダウンロードして、バックアップしたデータを復元するのに役立ちます。さらに、復元するデータを柔軟に選択したり、ワンクリックですべてのデータを復元したりすることもOKです。

1ステップ。 iPhone Data Recovery for Mac をインストールする前に、次のダウンロード リンクを使用して PC にダウンロードしてください。
2ステップ。 ダウンロードしたファイルをダブルクリックします。次に、Apeaksoft iPhone Data Recovery for Mac が自動的にインストールされます。

Mac でこのソフトウェアを初めて起動すると、登録ウィンドウがポップアップ表示されます。メールアドレスと登録コードを入力してください。

また、インターフェイスの右上隅にある鍵のアイコンをクリックして、レジスタ ウィンドウを開くこともできます。
メニューアイコンをクリックして検索するのと同じです 登録する オプションを選択します。

注: 購入が完了すると、注文フォームに入力した電子メール アドレスに登録コードが送信されます。
電子メールアドレス: 注文フォームに記入したEメールアドレス。
登録コード: 購入が成功した後に受け取った注文確認書にアクティベーション キー、ライセンス コード、または KEYCODE(S) としてマークされている文字列。
ソフトウェアアイコンをダブルクリックしてプログラムを実行し、 iPhone データ復元 一部。その間、USB経由でiOSデバイスを接続する必要があります。
iOS デバイスのロックを忘れずに解除して、 信頼 信頼を確認するために画面パスワードを再度入力します。

スキャンの開始, このソフトウェアはデバイスを自動的にスキャンし、数秒以内に結果を表示します。

スキャンプロセスが完了したら、次の画像を確認してください。デバイス上のスキャンされたデータは左側のバーにあります。持っているかどうかに関係なく、このバーには回復できるあらゆる種類のデータがあります。
上部で、表示された結果を選択できます - Show all or 削除されたもののみを表示。連絡先情報などのデータを右側のバーでプレビューすることもできます。

回復するデータを決定したら、クリックします 回復する 右下隅のボタンをクリックして開始します。すると、次の画像のようなウィンドウがポップアップ表示されます。保存パスを入力すると、そのパスに従って目的のデータが Mac に保存されます。数秒で完了しますので、

また、復元したデータを Mac から iPhone または他の iDevice に転送する必要がある場合は、iPhone Transfer for Mac が必要になる場合があります。 最適なソリューションを見つけるにはここをクリックしてください.
注: バックアップ ファイル用の iTunes パスワードをお持ちの場合、ソフトウェアは iTunes パスワードを入力するためのウィンドウをポップアップ表示します。プログラムがデータのスキャンを続行するには、パスワードを入力する必要があります。

iOS 13以降のユーザーの場合、通話履歴、FaceTime、Safari履歴データを暗号化してスキャンするかどうかを確認する必要があります。よろしければクリックしてください 暗号化スキャン ボタン。 そうでない場合は、 キャンセル ボタンを押すと通話履歴が表示されなくなります。

注意点として、iTunes バックアップのデータを復元したい場合は、Mac に iTunes アプリがあることを確認する必要があります。これを使用してバックアップをスキャンできるようにします。
プログラムを実行し、iOSデバイスを接続します。 入る iPhone データ復元 2番目の部分を選択します– iTunesのバックアップファイルから復元する 左側のバーにあります。

右側のグラフでは、各バックアップ名とその時刻が表示されます。これが、Apeaksoft iPhone Data RecoveryがiTunesよりも優れている理由です。さまざまな時点で作成したすべてのバックアップを表示できます。
ターゲットを選択してクリックします 開始.

その後、ターゲットのiTunesバックアップをすばやくスキャンします。

スキャン後、iTunes で作成したバックアップ内のすべてのデータが表示されます。回復したいデータを選択します。

次に、をクリックします。 回復する 右下隅のボタンをクリックして回復を開始します。その前に、次の図のようなポップアップウィンドウが表示されます。設定したパスに従って、対象のデータを PC に保存します。
パスを設定したら、クリックします 回復する 保存パスを確認したら、 ボタンをクリックしてください。そして数秒でそれは完了します。

iCloud バックアップからデータを復元する前に、バックアップを確認する必要があります。 iCloud アカウントをお持ちであっても、iCloud 上に bakcup があるという意味ではありません。したがって、まずバックアップを確認してください。
プログラムを起動し、iOSデバイスを接続します。 入る iPhoneデータ復元 3番目の部分を選択します– iCloudから復旧する 左のバーに表示されます。
Apple IDとパスワードを入力します。

注: XNUMX要素認証を有効にしている場合は、 信頼 iPhone のボタンをクリックすると、Apple から確認コードが iPhone に送信されます。受信した認証コードを本ソフトウェアに入力します。

iCloudから削除されたデータをスキャンして回復する2つの方法を次に示します。
XNUMXつの方法は、クリックすることです iCloudのバックアップボタンをクリックして、iCloud バックアップからデータを復元します。

次に、これまでに作成したすべてのiCloudバックアップを表示できます。 ダウンロードするものをXNUMXつ選択してください。

クリックした後 ダウンロード 右側に、ダウンロードするデータの種類を選択するウィンドウが表示されます。データを選択してチェックを入れます Next.

スキャン処理が完了したとき。左側のペインでデータ タイプをクリックすると、右側に詳細が表示されます。復元したい削除されたファイルを選択し、クリックします。 回復する ボタンをクリックして、削除されたデータを iCloud バックアップからコンピュータにエクスポートします。

連絡先、メモ、リマインダー、写真など、iCloud から復元したいデータの種類を選択することもできます。その後、 開始 iCloudデータをスキャンするボタン。

数秒以内に、プログラムがダウンロードしたデータが表示されます。復元したいデータをタップし、 をクリックします。 回復する 右下隅にあります。
そして次の写真に示すように、という名前のボタンがあります デバイスに復元。 復元する連絡先を選択した場合にのみ表示されます。
このボタンをクリックすると、連絡先をiDeviceに直接復元できます。

次に、設定した保存パスを記録するウィンドウが表示されます。このパスに従って、ターゲットデータが Mac に保存されます。

さまざまな回復ニーズに合わせて、以下にいくつかの具体的なソリューションをリストします。必要なものをクリックして確認してください。お役に立てば幸いです!